
Main Content
SINGLE ROOM INSTRUCTIONS
ATTENTION: All VE’s please mute your microphone at this time.
Before we begin, we want to bring your phone into the session. Is your phone and iPhone or something else?
(If it is an iPhone ask them to click on cancel)
(If it is something else, ask them to click on your image, not any of the selections in the dialogue box)
Before we begin, we want to bring your phone into the session. Is your phone and iPhone or something else?
(If it is an iPhone ask them to click on cancel)
(If it is something else, ask them to click on your image, not any of the selections in the dialogue box)
HOW TO STOP FEEDBACK ON ZOOM (Phone):
- Open the Zoom App.
- Navigate through the screens:
*The first screen is "Tap to Speak."
*The second screen is "Current Speaker."
*The third screen is "Multiview."
- On the "Multiview" page, tap the center of the screen.
- At the bottom of the screen, you will see a menu that includes "Mute/Unmute," "Start/Stop Video," "Participants," "Chat," and more.
- Scroll to the right end of this menu until you see "More" (three dots).
- Tap on "More" and scroll to the bottom.
- Select "Disconnect Audio."
- *The first screen is "Tap to Speak."
*The second screen is "Current Speaker."
*The third screen is "Multiview."
- Before we get started, we would like to ask how you found PARC Radio to take your exams?
(If they need prompting suggest, “Was it through ARRL, Ham Radio Pre, hamstudy.org, etc.?”)
- We will need you to complete the test without any interruptions.
- Please keep your attention on your computer screen at all times. Don’t let your eyes wander to other parts of the room and don’t leave your seat during the exam.
- You are not allowed to read any questions or answers out loud and you cannot talk to yourself. Mouthing the words, even if no sound is coming out, IS talking to yourself.
- You must remove any drinks, snacks, papers, or anything else that might distract you including vapes and tobacco products.
- You cannot have any visitors or pets in the room, so please close and lock all doors during the room scan.
- Since you cannot use scrap paper or manual calculators, you can use an on-screen calculator app.
Do you want to use a calculator app? (If there are multiple applicants, ask them to raise their hands)
- Move the calculator to the left side of the screen. Put it in Basic / Standard Mode and make it as small as possible.
- You should only have on your screen the calculator app and the zoom app. All browsers, emails, notifications, and notes must not only be closed, but they have to be shut down and quit completely.
- We are going to put you back in the waiting room while we prepare your exams and then bring you in one at a time to take your exam. Please have your ID ready.
- Please hold your driver’s license up to the camera on your computer screen close and steady.
- Flip it around to the reverse side.
- Put that in your back pocket or a drawer, out of view along with any other papers or documents.
- We need you to verify that you have read the website instructions and agreed to the following terms:
- That you will share your entire screen.
- For the exam session will be recorded and stored.
- And if the Exam Team suspects a possibility of cheating, they will terminate your exam, the exam fee will be forfeited, and you will be barred from taking any future online exams?
- Please answer with a verbal yes or no.
- Now take your cellphone, change to your rear camera, not your selfie camera. Stand up behind your chair. Hold your phone horizontally, in landscape mode, and point your camera toward your computer.
Show us the left side of the computer.
Show us the right side of the computer.
Show us the back of the computer.
Show us the computer and desktop area. - Now hold your phone vertically and in the center of your chest. While standing in the same spot, make a 360 degree turn in the same direction with your camera without stopping.
- Please turn your phone back horizontal and set the phone where it views your monitor, keyboard, and hands.
- You cannot have any visitors or pets in the room, so please close and lock all doors.
- On the laptop press the “SHARE SCREEN” button at the bottom of the screen. It is the green button.
- Then press the “SHARE” button in the bottom right hand corner of that dialog box. It is the blue button.
For a Mac computer:
* DO NOT READ * Look across the task bar for any dots under the applications. The only apps that may have a dot under them are the finder, Calculator, and Zoom apps.
Look at the top left corner of your screen for the apple, click on the apple. Now click on force quit which is about the fifth item down.
Hold your command key and click all items other than finder, calculator, and zoom. Then click force quit.
In the menu bar (bar across the top) on your Mac, click Control Center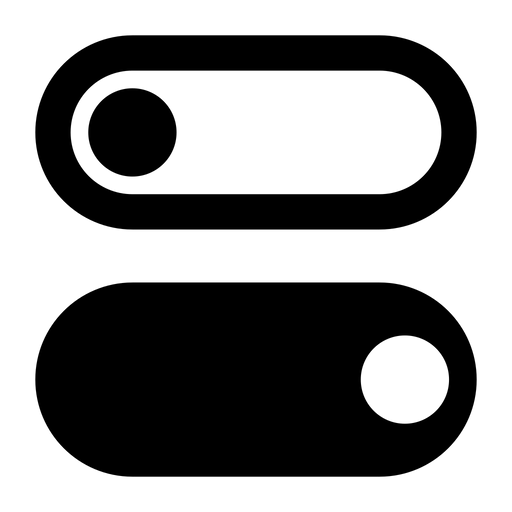
In Control Center, click the Do Not Disturb icon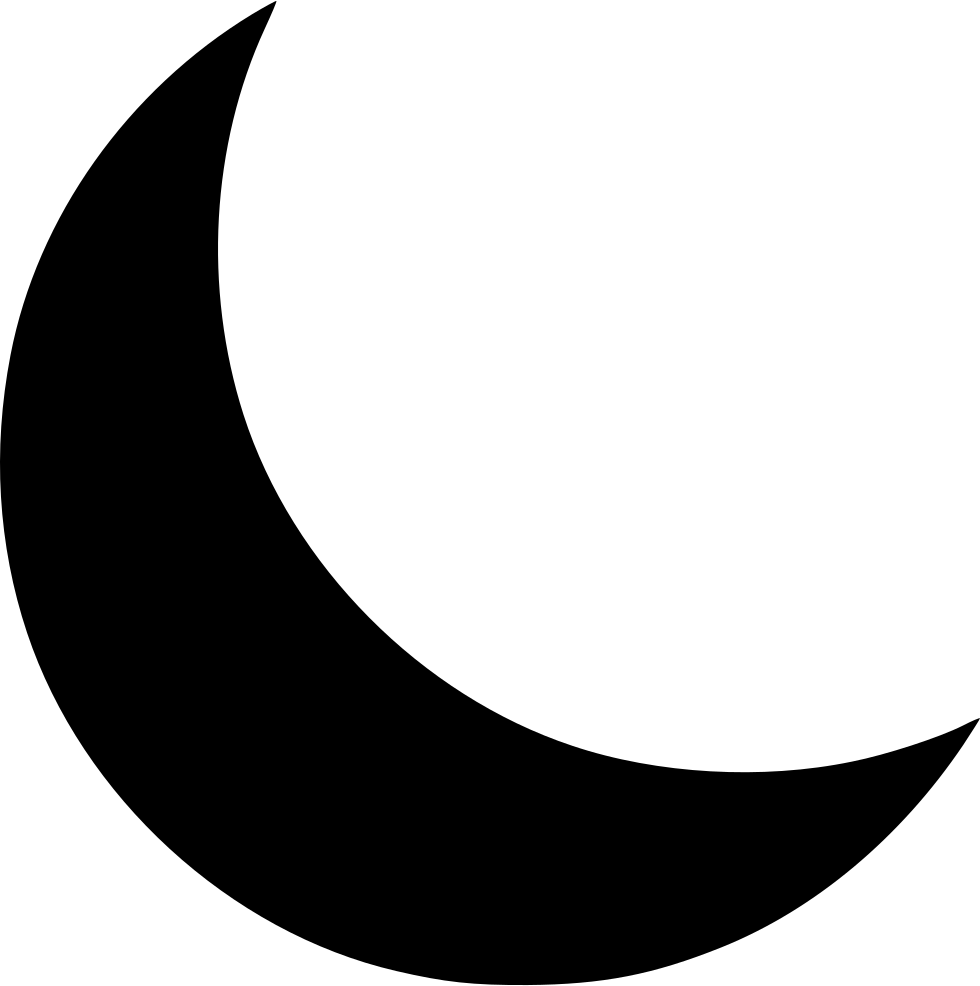
The Do Not Disturb icon appears in the menu bar to indicate Do Not Disturb is on. To close Control Center, click anywhere on the desktop.If using a PC:
* DO NOT READ * Look across the task bar for any bars or lines under the applications. The only apps that may have a line under them are the Calculator and Zoom apps.
Go to the bottom right-hand corner of the screen and look to the right of the time and date. You are looking for a text balloon, it may or may not have a number on it, and right click on it. Then click focus assist followed by clicking priority only.
Right click on the task bar to open Task Manager.
* DO NOT READ * (If this fails click CONTROL-SHIFT-ESCAPE all at once) Make sure all applications are closed except the ones we are using.
* DO NOT READ * Make sure all apps and processes are quit except for zoom and a calculator app. - Move the calculator to the left side of the screen.
- Open the browser and narrow it down so that it fits between the calculator app and the zoom app. The exam is only 3 to 4 inches wide so narrow it down now.
- Type in the URL bar at the top of the browser “EXAM.TOOLS” and press enter.
*IF IN DARK MODE* Click on the black/white moon in the bottom right corner.- Select “JOIN EXAM SESSION”.
- On the top line type the callsign “KJ4PJE”.
- On the second line type the PIN.
- In order to make this process go smoothly, we ask that you listen carefully and follow our instructions. Please do not get ahead of what we are asking you to do.
- After you verify your information is correct please click “START _____ EXAM”
- In the top right corner, you will see the number of questions remaining. Please move your mouse pointer up to that spot now.
- You will not use your mouse or trackpad anymore for the exam.
- To select your answers for the questions, simply press the “A”, “B”, “C”, or “D” keys on the keyboard. This will not only mark your answer, it will also automatically advance to the next question and light it up. The questions will be bottom justified because some questions have schematics above them.
- If you need to use your calculator, you may use the trackpad {mouse}, but then you will need to click on the word remaining to refocus to the exam page and begin using the letters A, B, C, and D again.
- When you have answered all of the questions, the word “Remaining” will change to a gold “GRADE EXAM” button. After you finish, press the gold GRADE EXAM button without any further prompting from us, and that will give us your score.
- We will now turn off all of our video and audio so that we don’t distract you. However, you must keep both of your devices active throughout the exam.
- GOOD LUCK! You may begin!
- Please click the “GRADE EXAM” button and we will get your score.
- Click on the “FINISH AND SIGN FORMS” button, that is the gold button.
- Click on “FINISH AND SIGN”
- Now scroll to the bottom of the page and type your full legal name on the line below the red sentence where says “FULL NAME OF SIGNER”.
- Now scribble your signature into the “SIGN HERE” box.
- Once you have finished with your signature, click on “SIGN DOCUMENTS”, the green button below the box.
- Click on “FINISH SESSION”.
- Click on “LOG OUT”
- We will now stop recording and sharing your screen.
NEW: We will be emailing you a CSCE. Once the FCC receives your exam information, they will email you a link with payment instructions. You have 10 days to make the payment directly to the FCC. After payment is received, the FCC will send a final email with a link to your Official License, valid for 30 days. It is IMPERATIVE that you do NOT make any edits or modifications until after the 30-day period has expired. Doing so may delay or void your application.UPGRADE: We will be emailing you a CSCE. On that CSCE there are instructions on how you can go online and verify your upgrade, which should be completed by the end of next week. It is IMPERATIVE that you do NOT make any edits or modifications from now until 30 days after your license is updated in the system. Doing so may delay or void your application.FOR YOUTH ONLY: Since you took an exam with PARC we're excited to inform you that you qualify for reimbursement of your $35.00 FCC Exam fee from the ARRL. Please visit our website for details on how to claim your reimbursement after obtaining your license callsign.FOR LADIES ONLY: Within the amateur radio community, there exists a dedicated organization for women known as the Young Ladies Radio League (YLRL). We encourage you to explore this organization as it provides valuable information and opportunities tailored specifically for women in our hobby.
FOR EXTRA CLASS ONLY: Congratulations on reaching the pinnacle of amateur radio! As an Extra Class license holder, we are excited to invite you to join our club at PARC Radio and become a Volunteer Examiner. This is a fantastic opportunity to give back to the community and support fellow hobbyists.
You can choose to volunteer based on your availability, whether it's daily, weekly, or monthly. We would be thrilled to have you on board.
If you're interested, please email us at parcve@yahoo.com. We will provide you with all the necessary details.
- Important!!! Please allow a ten-day processing period before reaching out to us or the FCC regarding your application. Additionally, we advise checking your spam and junk folders along with the FCC Cores site before initiating contact.
- We encourage you to join the ARRL and get involved in your local radio club when you can.
- Thank you for taking an exam with us. We would welcome you or your friends to a future exam. We look forward to hearing you on the air soon.
- Q: Do you have any questions or comments before we let you go?
- For any inquiries or feedback following today's interaction, we recommend reaching out to us via our Facebook page for a quicker response than email. Alternatively, you can find answers to most questions on our FAQ page on our website.
- You are now free to leave the meeting. You can click the blue or red “LEAVE” button in the bottom right corner of your screen to leave the session. Click the red "LEAVE MEETING" button.
- 73!
*STOP HERE FOR MULTI-CANDIDATE INSTRUCTIONS - BEGIN BELOW FOR INDIVIDUAL READING OF INSTRUCTIONS*
IDENTIFICATION
Please start recording now.
ROOM SCAN
SCREEN SHARE
We are now ready for your exam. We will be moving you shortly over to a room to take your exam. Please have your identification ready and good luck.